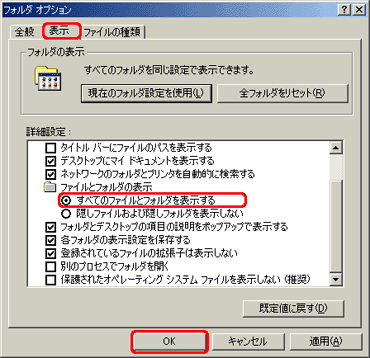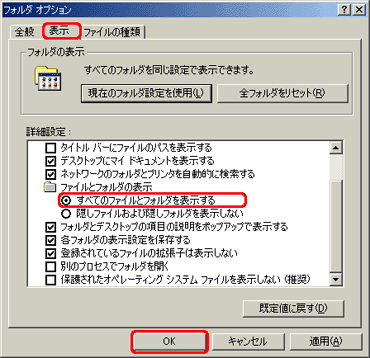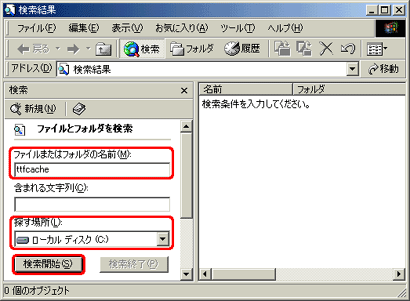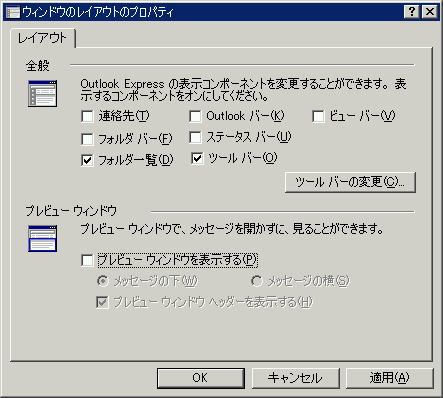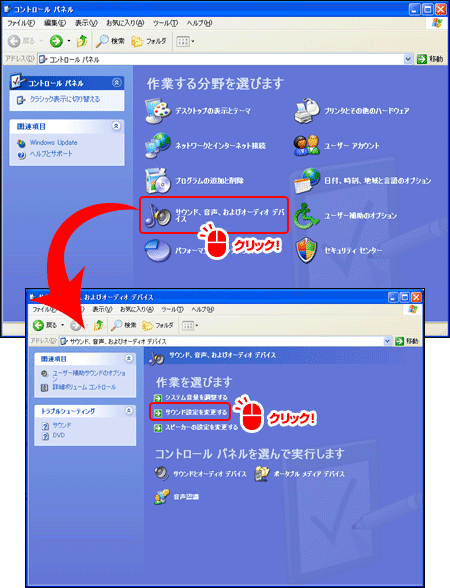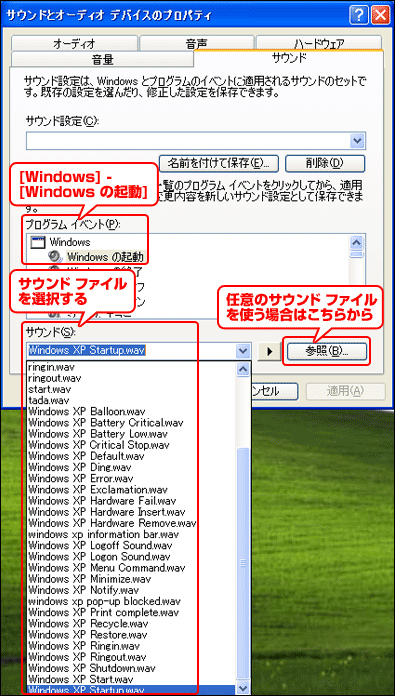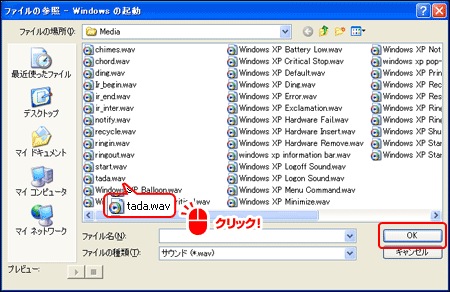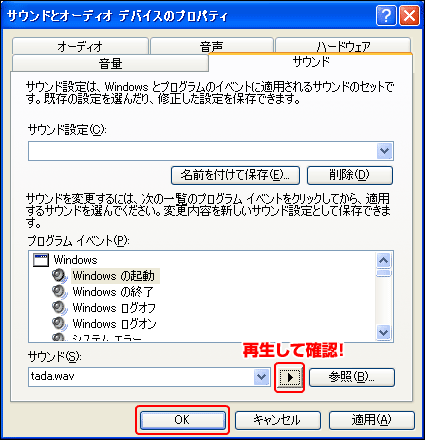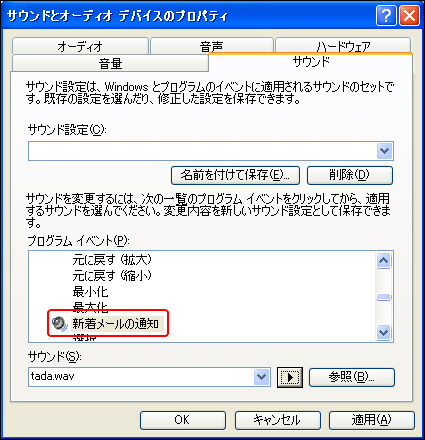問い合わせの前に下記リンクを参照してご自分で解決して見ましょう。
過去に問い合わせが有った物を掲載いたしました。
Q:windowsMeでウインドウの [最大化] ボタン、[最小化] ボタンおよび [閉じる] ボタンが正しく表示されない
Q:OutlLookExpresでプレビューウインドを見ただけでOSがストップする迷惑メールの駆除方法
Q:携帯電話でパソコン用のサイトにアクセスする時、パケット代を節約したい。
Q:Macで添付写真のサイズを小さくする。
Q:WindowsXPホームエディションでパーテーションサイズを変更したい。
Q:Winnyてなに?
Q:ウイルス対策ソフトをインストール/アンインストールしたい。
Q:「ひかり電話」ってなんですか?
Q:Wordで写真入のカレンダーを作る。
Q:DVD-VIDEOが再生できません。「DVDデコーダがインストールされていないため、再生できません」といったメッセージが出ます。
Q:光サービス開通後のNTT固定電話の契約の継続は必要でしょうか?
Q:Excelのシート名が表示されない
Q:文字変換に問題がある場合の対処方法
Q:メール関係は何をバックアップすればよいのですか?
Q:メールの差出人に自分の名前を入れたいのですが?
Q:メールに写真を添付したいのですが?
Q:Microsoft PhotoEditor が見つかりません。
Q:メールを戴いたのですが[次の添付ファイルは安全でないため、メ−ルカらのアクセスが削除されました]と言うメッセージが出て開けませんどうしたらよいか教えてください・・・・お願いします。
Q:送信メッセージに署名を添付したい。
Q:HTML形式のメールを作成したい
Q:MP3ファイルが送れません
Q:インターネット・エクスプローラーを開くと、見知らぬ海外のサーチエンジンのホームページが開いてしまうという不具合
Q:スパイウェアについて
Q:エクスプローラでフォルダ内のファイルを縮小表示させるには
Q:IP電話ってお得なのですか?
Q:新着メールの受信時に音を鳴らしたい。
A:TrueType フォント キャッシュを削除することによって、問題を解決できる可能性があります。
方法は、
1コンピュータを Safe モードで起動します。
コンピュータを再起動し、BIOS の画面が終了した後に、Ctrl キーを押したままにします。
スタートアップ メニューが表示されたらキーボードで [Safe Mode] の番号を押し、Enter キーを押します。
この他に F8 キーを押して Safe モードで起動する方法があります。
2.[スタート] ボタンをクリックし、[検索] をポイントします。次に、[ファイルやフォルダ] をクリックします。
注意 : ttfCache ファイルは [隠しファイル] になっています。隠しファイルを表示するには、[検索結果] ウィンドウで [ツール]
をクリックし、[フォルダ オプション] をクリックします。次に、[表示] タブをクリックし、[ファイルとフォルダの表示] の
[すべてのファイルとフォルダを表示する] をクリックします。
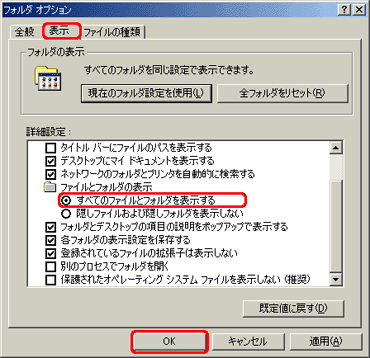
3.ttfCache ファイルを検索します。
[ファイルまたはフォルダの名前] ボックスに ttfcache と入力し、[探す場所] ボックスで Windows がインストールされているハード ディスク ドライブを指定します。普通はCドライブ。次に、[検索開始]
をクリックします。
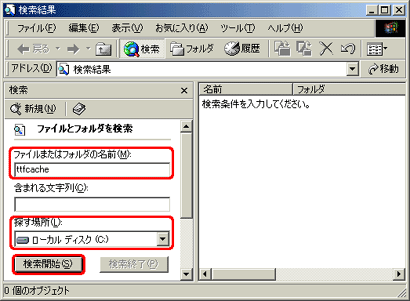
4.ttfCache ファイルを削除します。
ttfCache] ファイルをクリックし、Del キーを押して削除します。

5.コンピュータを再起動します。
コンピュータを通常モードで起動し、[最大化] ボタン、[最小化] ボタンおよび [閉じる]
ボタンが正しく表示されるかどうかを確認します。
A:まずはプレビューウインドを表示しないようにします。方法はツールバーの表示→レイアウト
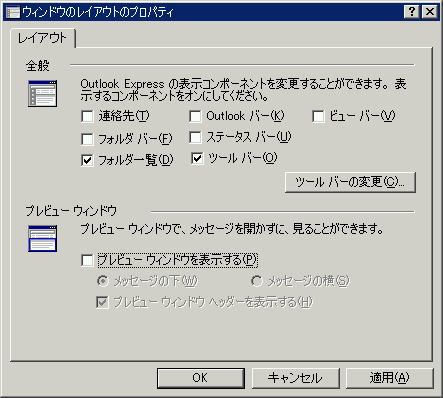
プレビューウインドを表示するのチエックをはずします。
その後迷惑メールを削除すればOK
A:携帯電話でパソコン用のサイトにアクセスする時、頭にhttp://www.google.co.jp/gwt/n?u=をつけます。
今ご覧のwebページはhttp://www.google.co.jp/gwt/n?u=http%3A%2F%2Fkusatsunisioozi3.sakura.ne.jp%2FPCQ%26A.htmになります。必要に応じて分割して表示してくれますので、パソコン用の大きなページも携帯電話で見ることができるのです。
A:Macはよくわかりませんが?
写真加工ソフトを使ってサイズダウンください。
Winの場合は添付送信したい写真を選択しsendでメール受信者を選択すると

次のような画面が現れ640×480ピクセルにサイズダウンして添付ファイルとなります。

A:WindowsXPホームエディションでパーテーションサイズを変更する。(管理人流)
用意するもの。
- 外付けHDD(USB接続のものが良い)
- Acronis TrueImage Personal
- PartitionMagic(SE)FD3枚
手順
- Acronis TrueImage Personalインストールする。
- プータブルCDを作成する。CD-RでもCD-RWでもどちらでも良い。FDでも作成可能だが5枚になる。
- イメージアーカイブをパーテーションごと作成し外付けHDDに保存する。
- 起動オプションがFDDになっている事を確認しPartitionMagic(SE)をDOSから起動する。
- 内臓HDDの不要な領域を削除し実行する。
- 起動オプションがCDになっている事を確認し先ほど作成したプータブルCDをDOSから起動する。
- 外付けHDDの復元したいパーテンションのイメージアーカイブを選択し、復元先の内臓HDDの受け側パーテンションを選択する。このとき外付けHDDがLANだと認識しないので必ずUSB接続する事。
- 復元パーテンションのサイズ変更画面でパーテンションサイズを変更する。手順4で不要な領域を削除した分だけパーテンションサイズは大きくできる。
A:ウイルス対策ソフトインストール/アンインストール時の注意点http://www10.plala.or.jp/palm84/installation.html
A:ひかり電話について
NTT東・西日本のBフレッツ(光ファイバー回線)を使い、電話できるようにしたIP電話サービスが「ひかり電話」です。概要を紹介します。
◆電話番号も電話機もそのまま使えます。
・ひかり電話対応機器(ルータ)がレンタルされるので、いまお使いの電話機等の端末をこれに接続して使います。
※ ISDN対応電話機、G4FAXはご利用いただけません。
※ 無線LAN機能は、ひかり電話対応機器無線LANセットのレンタルを利用する必要があります。
◆毎月の基本料も安くなります(加入電話 1,560円 → ひかり電話 500円)。
・基本プラン 月額 500円(税込525円)
・安心プラン 月額 1,400円(税込1,470円) 1,280円(税込1,344円)分の通話を含む。
・もっと安心プラン 月額 3,900円(税込3,900円) 4,800円(税込5,040円)分の通話を含む。
◆通話料は全国一律3分8円。
・基本プラン 全国一律3分8円
・安心プラン 月額基本料で 1,280円(税込1,344円)分の通話ができます。
上記通話分を越えたら全国一律3分7.2円
・もっと安心プラン 月額基本料で 4,800円(税込5,040円)分の通話ができます。
上記通話分を越えたら全国一律3分7.2円
※携帯電話、PHS、他社IP電話への通話料金は別
A:DVD(MPEG2)はある種の圧縮映像です。再生するにはそれに対応した解凍ソフトが必要です。デコーダーというのは、この解凍機能にあたる部分でして、DVD再生ソフトに搭載されています。
DVD再生ソフトをインストールすると、WindowsのシステムにDVDデコーダーがインストールされるので、以後、WindowsMediaPlayerや、その他の”DVDデコーダーを持たない”プレイヤーソフトでもDVDを再生できるようになります。
補足:映像を圧縮する機能のことを「エンコーダ(encoder)」といいます。圧縮された映像を再生できるように解凍する機能を「デコーダ(デコーダ)」と言います。それらを合わせて、「コーデック(codec)coder/decoder」とも言います。
A:カレンダーウィザード」を 起動する方法は、【Word】のバージョンによって異なります。また、初めて「カレンダーウィザード」を使う時は、インストールが必要となる場合があります。Word CD(Office CD)を起動してインストールしてください。
◆「カレンダーウィザード」を起動する
◎【Word】2003の場合
1)「ファイル」メニュー→「新規作成」をクリックして「新しい文書」作業ウィンドウを開く
2)「新しい文書」作業ウィンドウの「テンプレート」欄にある「このコンピュータ上のテンプレート」をクリック
3)「テンプレート」画面の「その他の文書」タブをクリックし、「カレンダーウィザード」を選択して、「OK」ボタンをクリック
◎【Word】2002の場合
1)「ファイル」メニュー→「新規作成」をクリックして 「新しい文書」作業ウィンドウを開く
2)「新しい文書」作業ウィンドウの「テンプレートから新規作成」欄にある「標準のテンプレート」をクリック
3)「テンプレート」画面の「その他の文書」タブをクリックし、「カレンダーウィザード」を選択して、「OK」ボタンをクリック
◎【Word】2000、98、97の場合
1)「ファイル」メニュー→「新規作成」をクリック
2)「新規作成」画面の「その他の文書」タブをクリックし、 「カレンダーウィザード」を選択して、「OK」ボタンをクリック
◆「カレンダーウィザード」を使ってカレンダーを作る
1)「カレンダーウィザード」画面の 指示に従い、「次へ」ボタンを押しながら「スタイル」や「カレンダーの向き」などを指定する
※2 画面目の「図を貼り付けるためのスペースをあけますか?」の問いでは、「はい」を選ぶ
2)「完了」ボタンをクリックすると、カレンダーが表示される
3) ページ内に挿入されているイラストを選択して、[Delete]キーを押して削除する
4)「挿入」メニュー→「図」→「ファイルから」をクリック
5)「図の挿入」画面で、あらかじめ用意した貼り付けたい写真を 選択して、「挿入」ボタンをクリックして完成
A:光サービスは、基本的通話機能については固定電話と差異なくご利用いただけます。電話回線とは別に光ファイバーの専用線を敷設いたしますので、導入後に一般電話回線(NTT固定電話)をご解約いただいた場合でも、インターネットのご利用が可能です。
ただし、IP電話サービスをご利用いただく場合は、下記の点にご注意いただく必要がございます。
IP電話サービスは、0170伝言ダイヤル、0990ダイヤルQ2フリーダイヤル等のサービス対象外番号におかけいただくことができません。
一般電話回線をご利用いただいている場合は、自動的に一般電話回線での発信に切り替えるため、おかけいただくことが可能ですが、一般電話回線をご解約いただいた場合は、おかけいただくことができなくなります。
一般電話回線のご解約につきましては、お電話のご利用状況にてご判断いただきますよう、お願い申し上げます。
| 電話番号 |
サービス名等 |
接続可否 |
| 0120 |
フリーアクセス/フリーダイヤル 等※ |
○ |
| 0170 |
伝言ダイヤル |
× |
| 0180 |
テレゴング/テレドーム/データドーム |
× |
| 0190 |
エンジェルライン/あんないジョーズ |
× |
| 0570 |
ナビアクセス/APナビ/ナビダイヤル |
× |
| 0800 |
フリーアクセス 等※ |
○ |
| 0910 |
公専接続 |
× |
| 0990 |
ダイヤルQ2 |
× |
| 010 |
国際通話 |
○ |
| 020 |
ポケベル |
× |
| 050 |
IP電話 |
○ |
| 060 |
UPT(eコール) |
× |
| 070 |
PHS |
○ |
| 080 |
携帯電話 |
○ |
| 090 |
携帯電話 |
○ |
| 100 |
100番通話 |
× |
| 104 |
番号案内 |
○ |
| 106 |
コレクトコール(コミュニケータ扱い) |
× |
| 108 |
自動コレクトコール |
× |
| 110 |
警察(緊急呼) |
○ |
| 113 |
故障受付 |
○ |
| 114 |
お話し中調べ |
× |
| 115 |
電報受付 |
○ |
| 116 |
営業受付 |
○ |
| 117 |
時報 |
× |
| 118 |
海上保安(緊急呼) |
○ |
| 119 |
消防(緊急呼) |
○ |
| 125 |
でんわ会議 |
× |
| 134 |
ダイヤルQ2パスワード |
× |
| 135 |
特定番号通知機能 |
× |
| 136 |
ナンバーアナウンス |
× |
| 141 |
でんわばん、二重番号サービス |
× |
| 142 |
ボイスワープ |
○ |
| 144 |
迷惑電話おことわりサービス |
○ |
| 145 |
キャッチホン2 |
× |
| 146 |
キャッチホン2 |
× |
| 147 |
ボイスワープセレクト、なりわけサービス |
○ |
| 148 |
ナンバーリクエスト |
○ |
| 159 |
あいたらお知らせ |
× |
| 171 |
171災害時伝言ダイヤル |
○ |
| 177 |
天気予報 |
○ |
| 184 |
発信者番号通知拒否 |
○ |
| 186 |
発信者番号通知 |
○ |
| 事業者識別番号 |
電気通信事業者名 |
接続可否 |
| 001 |
KDDI |
× |
| 0030 |
ZIP Telecom |
× |
| 0031、0032 |
アドベント |
× |
| 0033〜0035 |
NTTコミュニケーションズ |
× |
| 0036 |
NTT東日本 |
× |
| 0037、0038 |
フュージョンコミュニケーションズ |
× |
| 0039 |
NTT西日本 |
× |
| 0041〜0045 |
日本テレコム |
× |
| 0046 |
ボーダフォン |
× |
| 0050 |
メディア |
× |
| 0051〜0057 |
KDDI |
× |
| 0060 |
メディア |
× |
| 0061〜0067 |
日本テレコム |
× |
| 0070 |
KDDI |
× |
| 0071、0072 |
MCIワールドコムジャパン |
× |
| 0073、0074 |
安子の電話 |
× |
| 0077 |
KDDI |
× |
| 0080 |
Tシステムズ・ジャパン |
× |
| 0081、0082 |
フュージョンコミュニケーションズ |
× |
| 0083、0084 |
平成電電 |
× |
| 0086 |
九州通信ネットワーク |
× |
| 0088 |
日本テレコム |
× |
| 0089 |
Tシステムズ・ジャパン |
× |
| 009120、009121 |
ブラステル |
× |
| 009122、009123 |
イクアント |
× |
| 009130 |
ドコモ |
× |
| 009144、009145 |
アルファーネットワーク |
× |
| 009155、009156 |
エヌ・ティ・ティ・エムイー |
× |
| 009177 |
ソフトバンクBB |
× |
| 009180 |
スピーディア |
× |
| 009181 |
関西コムネット |
× |
| 009188 |
トライネットワークインターナショナル |
× |
| 009191、009192 |
ぷららネットワークス |
× |
| 009198 |
ソフトバンクBB |
× |
| 009199 |
エヌティティエムイー中国 |
× |
|
|
A:Excelファイルを開くと、普通は画面下にシート名(Sheet1、Sheet2・・)が表示されますが、今回はこれが表示されていませんでした。
[ツール]→[オプション]→「表示」タブで、「シート見出し」にチェックが入っているかどうかを確認してください。縦横のスクロールバーが表示されない場合にもここでのチェックボックスが関係してきます。
A:Windows XP の起動音や、Outlook Express のメール着信音など、Windows XP の各種効果音は変更することができます。好みのサウンドに変えて、楽しく操作しましょう。
| 1. |
コントロール パネルから [サウンド、音声、およびオーディオ デバイス] - [サウンド設定を変更する]
をクリックします。 |
| 2. |
[プログラム イベント] の一覧から [Windows] - [Windows の起動] を選択します。続いて [サウンド] のプルダウン
メニューからサウンド ファイルを選択します。任意のサウンド ファイルを使う場合は、[参照]
をクリックします。 |
| 3. |
サウンド ファイルを指定して、[OK] をクリックします。利用できるファイルは WAVE 形式のみで、拡張子は .wav
です。 |
| 4. |
ファイル名の右横にあるボタンをクリックすると、サウンドが再生できます。[OK]
をクリックすると、設定は完了です。 |
| 5. |
Windows XP で使われる他の効果音や、Windows Messenger
で新着メッセージを受け取った時など、様々な効果音も同様の手順で設定できます。Outlook Express
の項目はありませんが、メールの着信音は「新着メールの通知」で変更できます。 |
A:ブロードバンド会員の方なら電話は IPフォンが断然お得!
 一般加入電話へは日本全国一律8.4円(税込)/3分 一般加入電話へは日本全国一律8.4円(税込)/3分
 同じタイプのIP電話利用者同士は通話料無料 同じタイプのIP電話利用者同士は通話料無料
 携帯電話へは16.8〜18.9円(税込)/分 携帯電話へは16.8〜18.9円(税込)/分
| Q: |
今までの電話とは何が違うのですか? |
| A: |
電話の相手までの間を、これまでの電話回線網に代わってインターネットを使って結んでいるため安くできるのです。 |
| Q: |
今の電話番号はどうなるのですか? |
| A: |
新しい電話番号も持てますが、今までの番号もそのまま使えます。 |
| Q: |
新しい電話機や特別な機械は必要ですか? |
| A: |
今お使いの電話機がそのままお使いいただけます。IPフォンに対応した機器(モデム)は、ご利用の回線事業者からレンタルすることができます。 |
| Q: |
キャッチフォンは使えますか? |
| A: |
一般加入電話での通話中は今まで通り使えます。IPフォンでの通話中はかかってきた電話に出ると通話中の電話は切断されます。 |
| Q: |
IPフォンが利用できないときはどんな時ですか? |
| A: |
ACR(LCR)機能内蔵の電話機(アダプタ)のACR(LCR)機能の設定がONのとき
ネットワークの障害が発生しているとき
ブロードバンド回線がつながっていないとき
停電や障害が発生したとき IPフォン対応機器の故障や電源が入っていないとき
| ※上記の場合には一般加入電話から発信します。ただし、光ファイバーをご利用中で一般加入電話を併用していない場合やフレッツ・ADSLでタイプ2をご利用の場合は、発信することができません。 |
|
IP電話番号帯が以下のグループ間なら無料通話です。
| グループ1 |
| 事業者名 |
IP電話サービス名称 |
| @nifty |
@niftyフォン-C @niftyフォン-C通話料金表 |
| OCN |
OCN .Phone OCN.Phone通話料金表 |
| So-net |
So-net フォン So-net フォン通話料金表 |
| BIGLOBE |
BIGLOBEフォン(NC) |
| Panasonic hi-ho |
hi-hoでんわ-C |
| ドリームネット |
DreamNetフォン |
| ASAHIネット |
IP電話C |
| SANNET |
SANNETフォン by NTTCom |
| コアラ |
コアラIP電話サービス(NTTコミュニケーションズコース) |
| BIWALOBE |
Biwaフォン |
| 滋賀ケーブルネットワーク株式会社 |
SCNケーブルフォン SCNケーブルフォンの通話料金 |
| DCNインターネットサービス |
DCN IP-Phone NTTComプラン |
| びわ湖キャプテン株式会社 |
BCAP Phone |
| 近江八幡ケーブルネットワーク株式会社 |
HOTケーブルフォン |
| 有限会社竜王メディアセンター |
RMCフォン |
| DTI |
DTIフォン |
| グループ2 |
| 事業者名 |
IP電話サービス名 |
| 株式会社ケィオプティコム |
eo-netフォン eo-netフォン通話料金表 |
| 株式会社ドリーム・トレイン・インターネット |
POINT Phone POINT Phone select |
| KDDI株式会社 |
KDDI−IP電話 KDDI光プラス電話 |
| フュージョン・コミュニケーションズ株式会社 |
FUSION IP-Phone (MEGA EGGIPフォン、エネルギア・IPフォン) |
| グループ3 |
| 事業者名 |
IP電話サービス名 |
| ソフトバンクBB株式会社 |
BBフォン BBフォン光BBフォン通話料金表 |
A:フォルダのプロパティで、フォルダ内のファイルのイメージを縮小表示 (サムネイル表示)
するように設定することができます。
エクスプローラでフォルダ内のファイルを縮小表示させるには
- フォルダのプロパティを表示します。 縮小表示させたいフォルダを右クリックし、[プロパティ]
をクリックします。
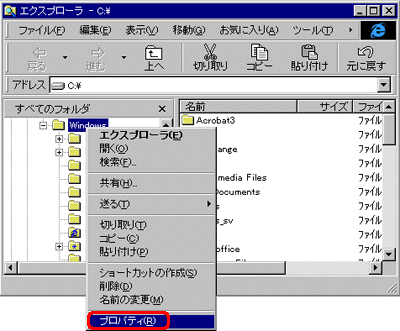
[縮小表示を使用] を選択します。 [全般] タブをクリックし、[縮小表示を使用]
チェック ボックスにチェックが入っていない場合は、クリックしてチェックを入れます。次に、[OK]
をクリックします。

縮小表示に設定します。[表示] をクリックし、[縮小版] をクリックします。
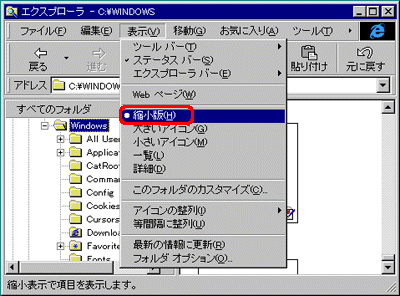
フォルダ内に含まれているイメージ
ファイルの縮小版がエクスプローラの右側に表示されるようになります。
補足
[表示] メニューに [縮小版] コマンドが表示されない場合は、いったん別のフォルダをクリックしてから再度
[縮小表示を使用] チェック ボックスにチェックを入れたフォルダをクリックすると、
[縮小版] コマンドが表示されるようになります。また、[縮小版] コマンドは、[縮小表示を使用]
チェック ボックスにチェックが入っているフォルダを選択しているときのみ表示されます。縮小表示の設定は、エクスプローラを起動し直したり、コンピュータを再起動した後も引き継がれます。
[縮小表示を使用] チェック ボックスにチェックが入っているフォルダは、エクスプローラの
[表示] メニューから、いつでも縮小版での表示形式に切り替えることができます。なお、縮小表示することができるファイルの種類には、以下のようなものがあります。
- .BMP ファイル (ビットマップ イメージ)
- .GIF ファイル (GIF イメージ)
- .JPG/.JPEG ファイル (JPEG イメージ)
- .HTM/.HTML ファイル (HTML ドキュメント)
その他、Microsoft Office 95 および
Office 97
のファイルの一部についても、縮小表示できるものがあります。縮小表示できないファイルに関しては、上記の設定をおこなってもアイコンのまま表示されます。
また、エクスプローラのほか、マイ
コンピュータ上でも同様に設定することができます
A:スパイウェアとは
スパイウェア、というと日本ではあまり聞き慣れない言葉かもしれませんが、本人の知らぬ間に趣味や嗜好・個人情報を収集し、ネットの特定の場所に送るプログラムのことを言います。
スパイウェアはフリーウェアやアドウェア(企業の広告を表示するかわりに無料で使えるツール)・シェアウェアに、特に外国製のものに多く含まれています。
そしてそれらのツール・ソフトウェアをインストールすることで知らず知らずのうちにスパイウェアがPCに侵入します。
またホームページを閲覧しているだけで侵入するクッキー型のスパイウェアや、ホームページ閲覧に必要なプラグインだと思わせてダウンロードさせるスパイウェアが存在します。
スパイウェアはインターネットのブラウザ履歴やクッキーから、どんなサイトに行きどんな趣向を好むのかなどを調査し、本人が知らぬ間にネットの特定の場所に送ります。そしてその情報は企業のマーケティングなどに利用されます。
中には情報収集の他に、ポップアップの広告やサイトを勝手に表示したり、ブラウザのスタートページを勝手に書き換えるといった悪質なものもあります。
またバグ(プログラムの欠陥)の存在するスパイウェアだったり、あまりに常駐するスパイウェアが多いとPCが不安定になったり、回線が途切れるなどの実害があります。
スパイウェアとウィルスの違い
このような説明を聞くとウィルスとどう違うの?と思われるかもしれませんが、スパイウェアの場合はウィルスのように感染や破壊活動をすることはまずなく、もっぱら個人情報の収集に用いられています。
ほとんどのスパイウェアはユーザーにその存在を知らされることなく侵入しますが、一部には作者、もしくは企業自らスパイウェア入りのツールであることを公言し、それを利用者に認識させたうえで使用するか否かを求める場合もあります。
たとえば「スパイウェアによるマーティングを行うかわりに無料でソフトを提供します。それを了承出来る人だけインストールをしてください」という規約など。そうした事情もあってかウィルスとは区別されているのが現状です。それ故にウィルス対策ソフトではこのスパイウェアは検出されず、駆除には専用のツールを使う必要があります。
A:解決策は自己責任でお願いいたします
アドウエアないしスパイウエアというウイルスの1種に感染しています。
これはデータを破壊したり、迷惑メールを送りつけるようなウイルスではなく、希望しないホームページへ強制的にアクセスさせるものや、広告のウインドウがしつこく開いてしまうもの、侵入したパソコンのホームページの履歴を第3者に知らせたりするウイルスだそうです。海外のアダルトサイトを見ていると、そのHPを見るだけでウイルスが感染するそうです。
A:サイズの大きいメッセージを送るには
ほとんどの電子メール サーバーやニュース サーバーでは、送受信できるメッセージのサイズを制限しています。通常、1
つのメッセージのサイズは、添付ファイルも含めて 1 MB (メガバイト) までに制限されています。
Outlook Express
を使ってメッセージを複数の小さなメッセージに分割して送信すると、メッセージのサイズが制限されているサーバーに、サイズの大きなメッセージを送信できます。メッセージの受信先では、電子メール
プログラムを使って分割されたメッセージを結合します。
- [ツール] メニューの [アカウント] をクリックします。
- [メール] タブまたは [ニュース] タブをクリックし、[プロパティ] をクリックします。
- [詳細設定] タブの [次のサイズよりメッセージが大きい場合は分割する] チェック
ボックスをオンにし、サーバーで許可されている最大のサイズを入力します。
A:HTML 形式を使うにはメッセージを HTML 形式で作成して送信すると、受信者の電子メール プログラムが HTML に対応している場合のみ、メッセージは適切な書式で表示されます。メッセージを表示する電子メール プログラムやニュースリーダーが HTML に対応していない場合、メッセージは単純なテキストとして表示され、HTML ファイルが添付されます。すべてのメッセージを HTML 形式で作成するには
- メイン ウィンドウで [ツール] メニューの [オプション] をクリックし、[送信] タブをクリックします。
- [メール送信の形式] または [ニュース送信の形式] の [HTML 形式の設定] をクリックします。
個別のメッセージを HTML 形式で作成するには
- 電子メールのメッセージ ウィンドウで、[書式] メニューの [リッチ テキスト (HTML)] をクリックし、HTML
形式に設定されている状態にします。HTML 形式に設定されているときは、[リッチ テキスト (HTML)] コマンドに印が付いています。
- HTML ソースのタグを編集するには、[表示] メニューの [ソースの編集] をクリックし、[ソースの編集]
コマンドの左に印が付いている状態にします。次に、[ソース] タブをクリックして編集します。
- メッセージの返信を、元のメッセージと同じ形式やニュースリーダーで表示できる形式で送るには、メイン
ウィンドウで [ツール] メニューの [オプション] をクリックし、[送信] タブをクリックします。次に、[受信したメッセージと同じ形式で返信する]
チェック ボックスをオンにします。
A:送信メッセージに署名を追加するには、Outlook Expressの場合
- [ツール] メニューの [オプション] をクリックし、[署名] タブをクリックします。
- 署名を作成するには、[作成] をクリックし、[署名の編集] のテキスト ボックスに文字列を入力するか、または [ファイル]
をクリックし、使用するテキスト ファイルまたは HTML ファイルを指定します。
- [すべての送信メッセージに署名を追加する] チェック
ボックスをオンにします。
A:添付ファイルを受信できるように設定します。Outlook Expressを起動後、上部メニューにある「ツール」→「オプション」→「セキュリティ」で下図の様な画面を出して下さい
「セキュリティ」を開きますとこの様な画面になります。ここの赤枠にある「ウイルスの可能性がある添付ファイルを保存したり開いたりしない」のチェックを外してから「OK」ボタンを押してください。これで設定は完了です。
ただし、このチェックを外す事によってウイルスファイルを開いてしまう可能性があります。
A:[Photo
Editor]のインストールの仕方です。まずOfficeのCD−ROMをセットしてください
Me・2000・XPの場合
- スタート→コントロールパネルで「プログラムの追加と削除」を選ぶ
- プログラムの追加→CDまたはフロッピーを選ぶ
- Windosインストーラーが起動しメンテナンスモードとなります。
- 機能の追加/削除を選ぶ
- Officeツールの+を選択しMicrosoft Photo
Editorを選択▼をクリックし「マイコンピュ−ターから実行」を選ぶとインストールできます。
98の場合
- マイコンピュター→CDROMを右クリック
- インストールを選択
- Windosインストーラーが起動しメンテナンスモードとなります。
- 機能の追加/削除を選ぶ
- Officeツールの+を選択しMicrosoft Photo Editorを選択▼をクリックし「マイコンピュ−ターから実行」を選ぶとインストールできます。
A:写真は以下の方法でメールに添付できます。
- 写真を添付するメールを作成します、ツールバーの (ファイルの挿入) をクリックします。
- 添付するファイル(写真)を選択し、[挿入] をクリックします。
- ファイル(写真)を添付したメールが作成されましたので [送信] をクリックします。
A:差出人に自分の名前を入れるには?Outlook Expressの場合
ツール→アカウント→メール→使用中のアカウント→プロパティ→ユーザー情報の名前を変更してください。
変更した名前が差出人情報となります。電子メール メッセージに含まれている名前をアドレス帳に追加するにはメッセージに対する返信を送るときに、相手の名前がアドレス帳に自動的に追加されるように
Outlook Express を設定できます。また、Outlook Express でメッセージを送受信するときには、いつでも相手の名前をアドレス帳に追加できます。
返信先をアドレス帳に自動的に追加するには
Outlook Express で [ツール] メニューの [オプション] をクリックします。
[送信] タブの [返信したメッセージの宛先をアドレス帳に追加する] チェック
ボックスをオンにします。
Outlook Express からアドレス帳に名前を追加するには
受信したメッセージを表示しているメッセージ ウィンドウ、または返信のメッセージ
ウィンドウで、目的の名前をマウスの右ボタンでクリックし、[アドレス帳に追加]
をクリックします。 [受信トレイ] フォルダまたはほかのメール フォルダのメッセージの一覧で、目的のメッセージをマウスの右ボタンでクリックし、[送信者をアドレス帳に追加する]
をクリックします。
送信メッセージに署名を追加するには
[ツール] メニューの [オプション] をクリックし、[署名] タブをクリックします。署名を作成するには、[作成]
をクリックし、[署名の編集] のテキスト ボックスに文字列を入力するか、または
[ファイル] をクリックし、使用するテキスト ファイルまたは HTML ファイルを指定します。
[すべての送信メッセージに署名を追加する] チェック ボックスをオンにします。
注:アカウントごとに異なる署名を使うには、[署名] の一覧で署名を選択します。次に、[詳細設定]
をクリックし、署名を使用するアカウントを選択します。 特定のメッセージだけに署名を追加する場合は、必ず
[すべての送信メッセージに署名を追加する] チェック ボックスをオフにします。メッセージを作成するときに、[挿入]
メニューの [署名] をポイントし、目的の署名をクリックします。
A:メール関係は通常以下のフォルダに保存されていますので丸ごとコピーしておいてください。
C:Windows→ApplicationData→Identitis→{2554FA00-?????}→Microsoft→OutlookExpressアドレス帳はスタート→検索→ファイルやフォルダ→含まれる文字列に*.Wabと入力し検索し丸ごとコピー。保存場所フォルダ名はわかりやすいものにしておくとインポート時に便利です。その後OutlookExpressをアンインストール後再インストールしてください。OutlookExpressが正常に起動すればバックアップを復元(インポート)すればOKのはずです。接続の設定はバックアップできませんので1から入力する事になります。
|